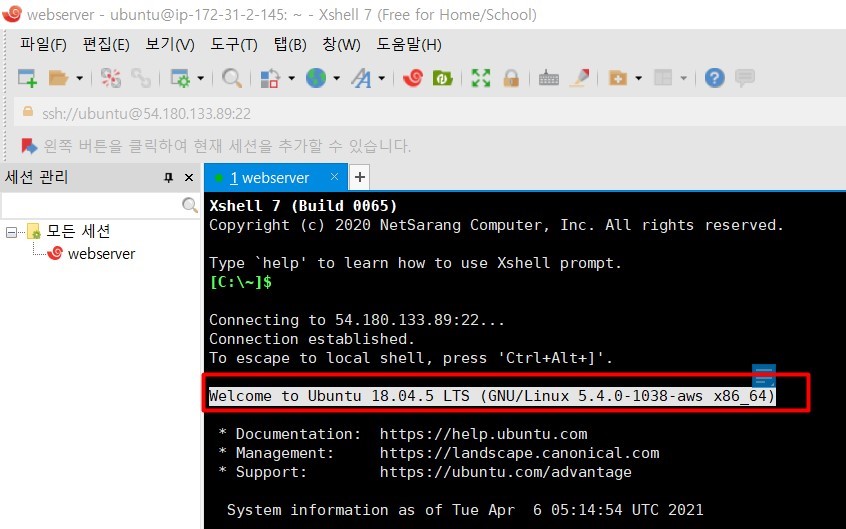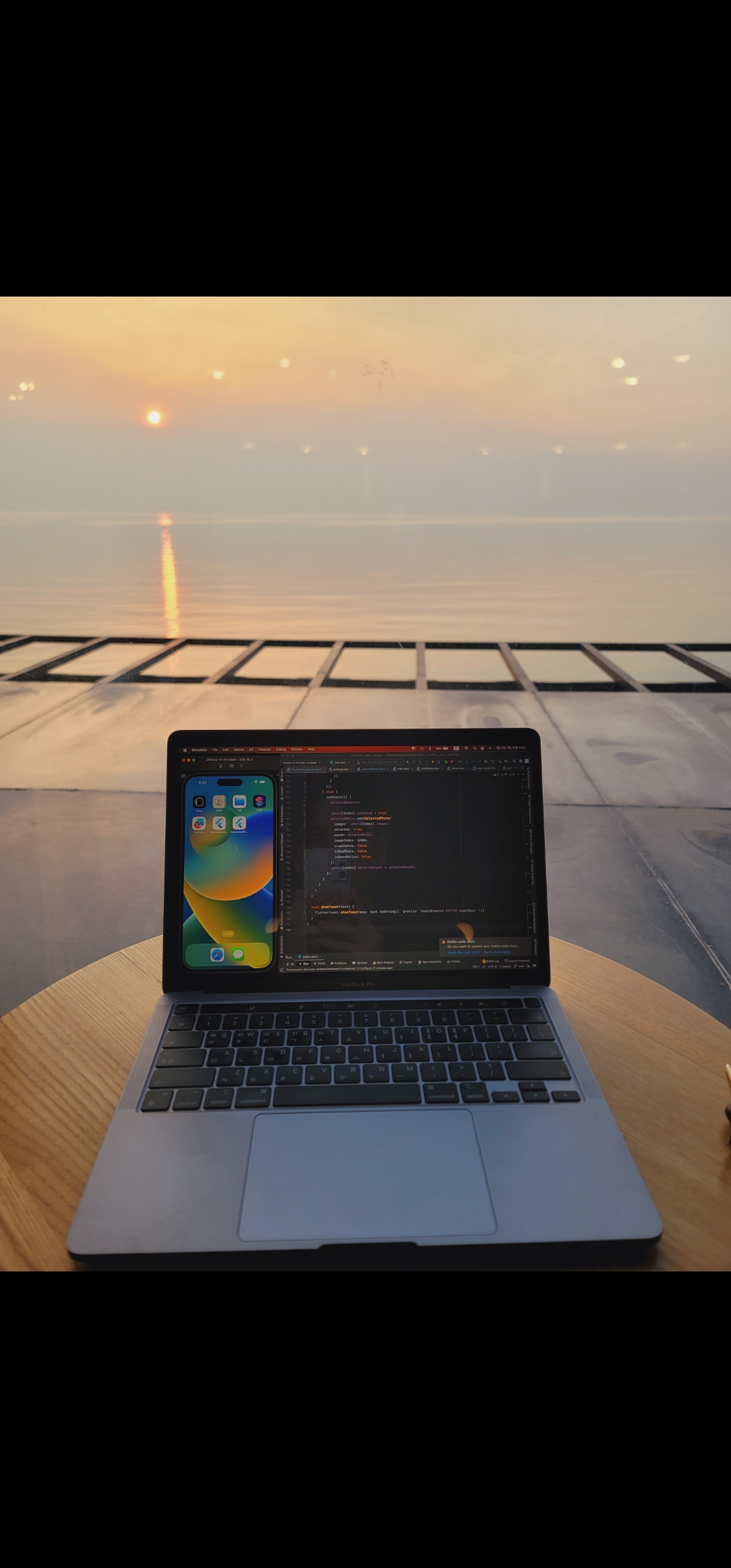민프
[AWS] 4. EC2 - 리눅스 인스턴스 접속(Xshell이용) 본문
AWS - EC2 6-2 : Windows에서 리눅스 인스턴스로 접속
해당 글은 생활코딩을 참고하였습니다.
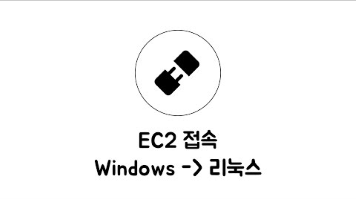
윈도우에서는 SSH를 통해서 원격으로 접근이 안되기 때문에
따로 프로그램하나를 다운로드 받아줘야 한다. (나는 Xshell 다운로드)
- Xshell 사용 가능(가정에서는 무료로 사용 가능, 상업적 불가능)
- Putty
- EC2 인스턴스에서 방금 만든 리눅스 머신을 선택해서 -> 오른쪽 버튼 -> 연결
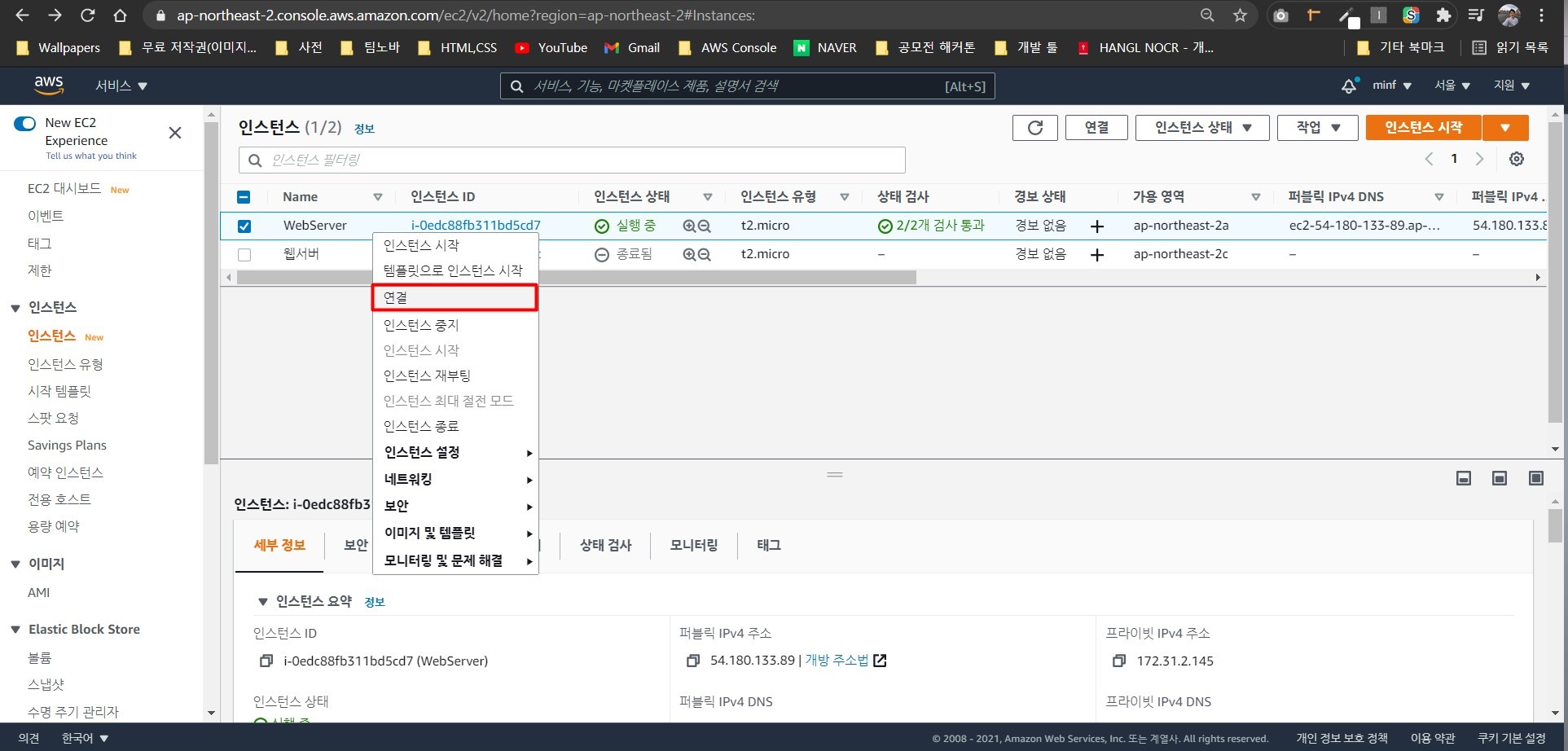
- SSH 클라이언트 클릭
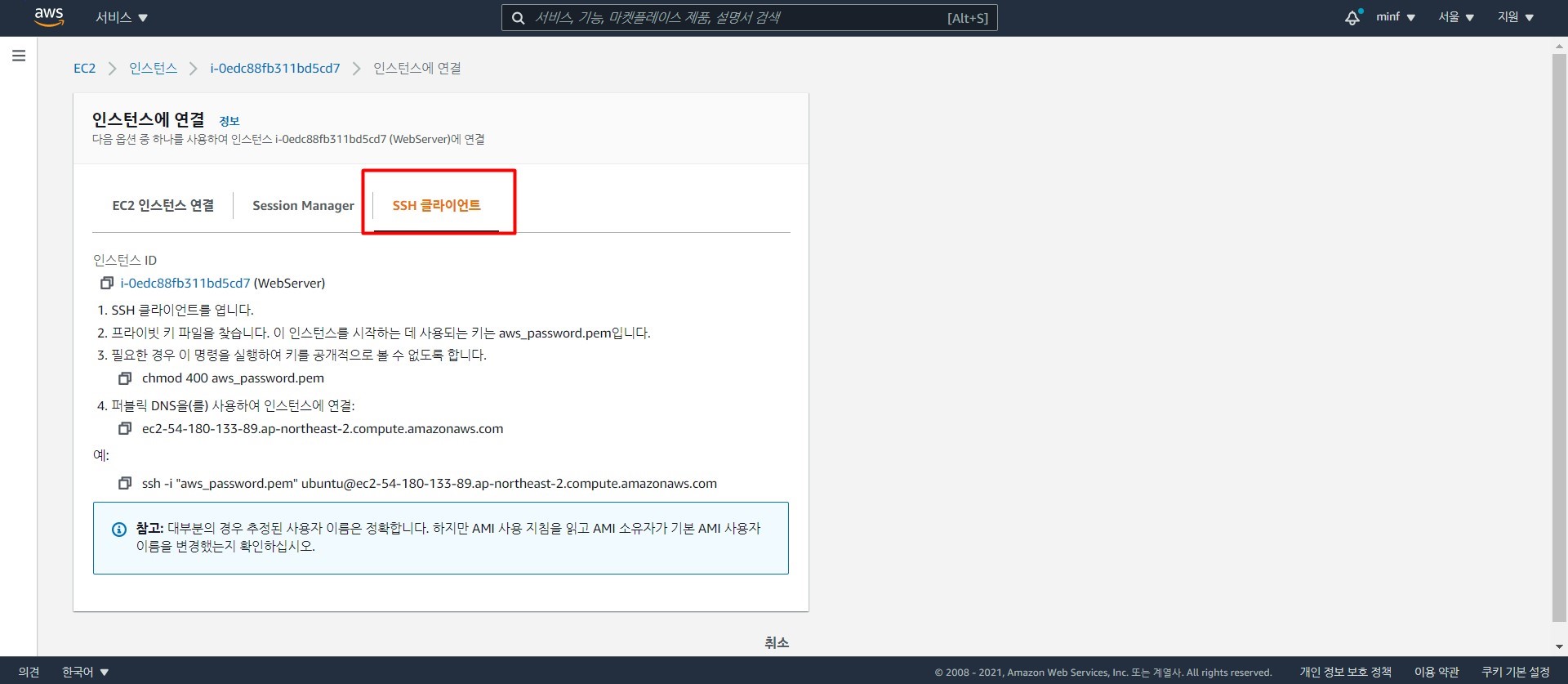
- 다운받은 Key페어 파일을 Xshell에 넣어준다.
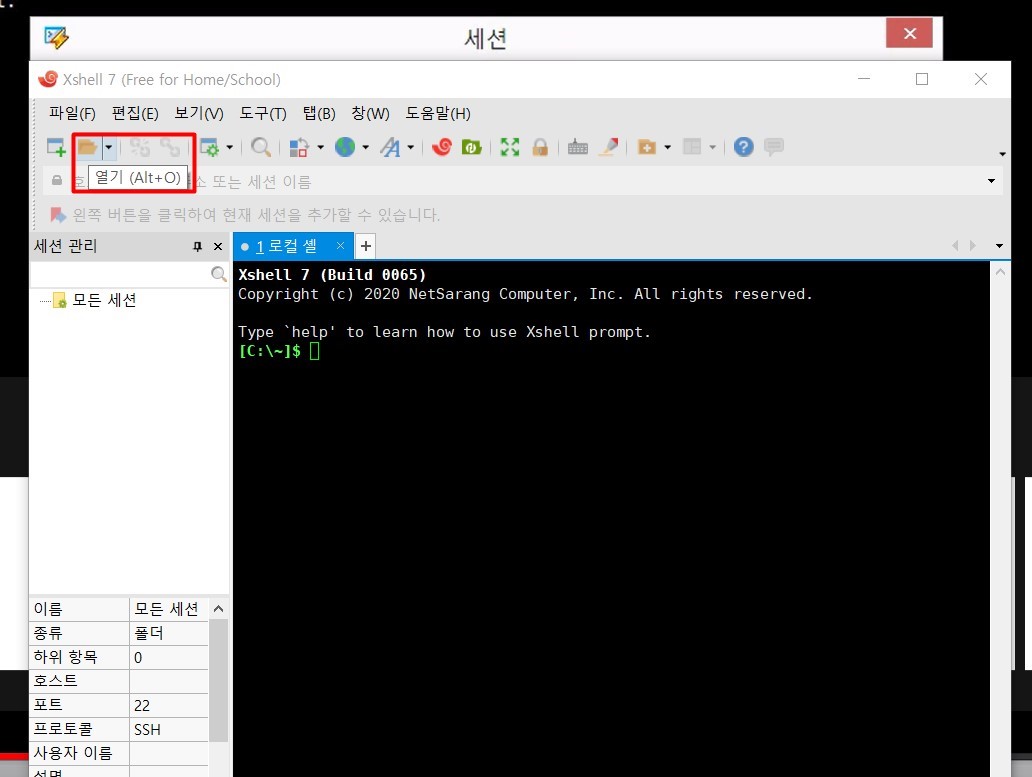
여기에 들어가게 되면 세션이 나오게 되는데
여기에서는 우리가 접속할 수 있는 컴퓨터들의 주소를 적어놓을 수 있다.
웹브라우저로 치면 북마크 같은 것 이다.
- 세션 등록 정보에서 호스트에 인스턴스의 퍼블릭 IP주소를 넣기
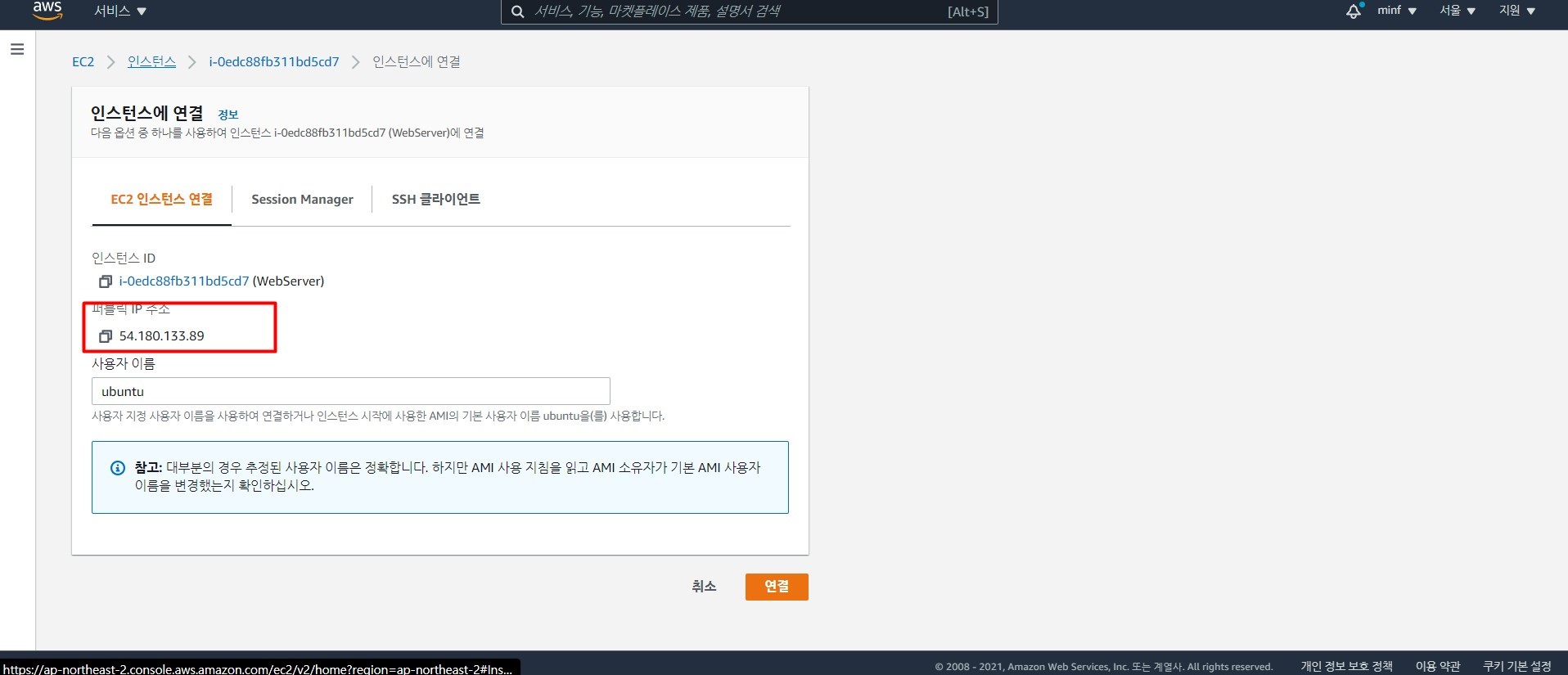

- 세션 등록정보에서 연결-사용자 인증 정보 수정
우리가 웹사이트에 접속하려면 크게 3가지 정보가 있어야하는데
따라서 우리의 가상머신도 접속하려면 IP로 접속해서 아이디와 패스워드를
입력해야 제어를 할 수가 있는 것 이다.
우리가 우분투라는 운영체제를 생성했는데 우분투 운영체제를 선택하면
기본
적으로 우리의 아이디가 (밑 사진 참고) 우분투라고 되어있다.
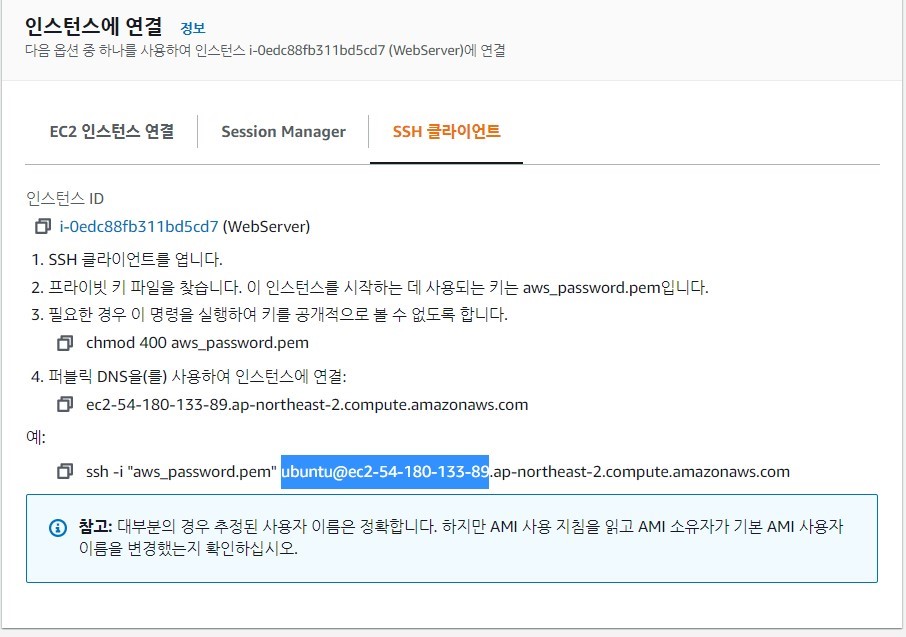
대여한 운영체제가 ubuntu면 사용자 이름을 ubuntu라고 해야한다. 이것은 아마존에서 대여한 운영체제에 따라서 다르게 적어야하니 잘 알아보고 적어놔야한다.
방법에는 Key페어를 넣어야하니 Public 방식이고 설정에 들어가서 추가를 해줘야한다.
가져오기를 눌러서 내가 다운받은 key페어를 넣어준다. 넣어주고
설정 값에 방금 추가한 key페어를 넣어주고
세 세션 등록 정보를 확인 눌러서 꺼주게 되면
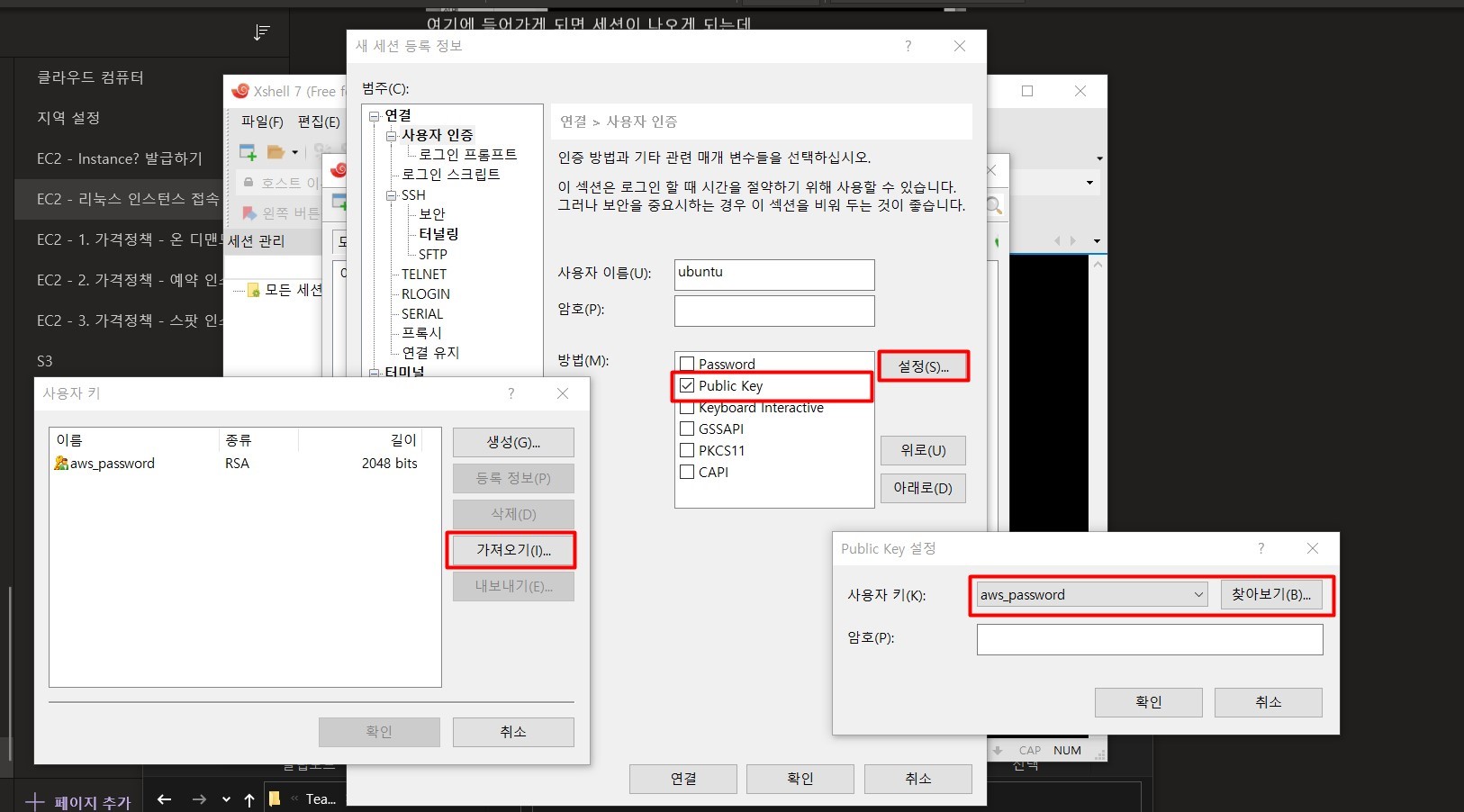
이렇게 성공적으로 추가가 되게 된다.
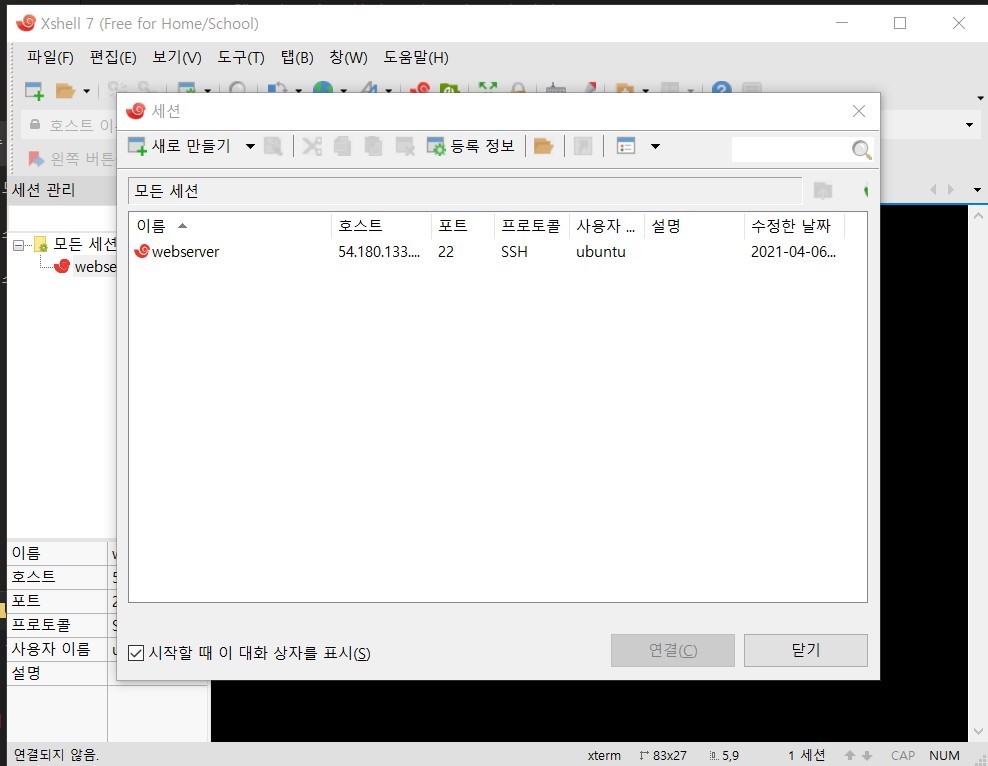
여기에서 저 추가된 서버를 연결을 누르거나 더블 클릭을 하게 되면
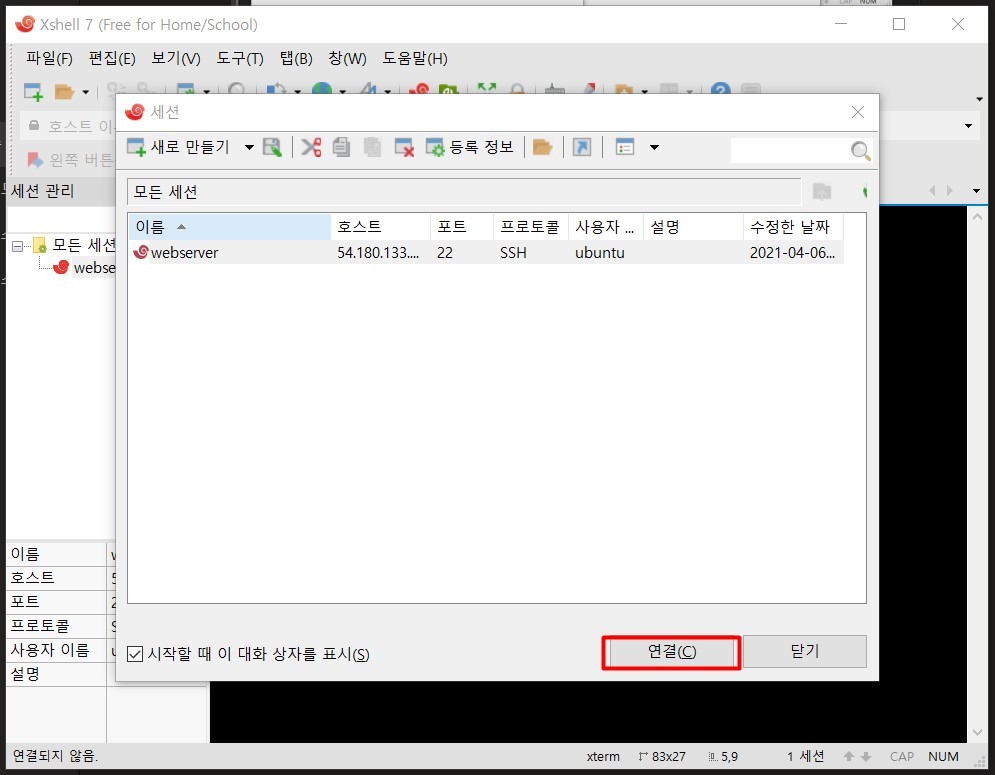
알수없는 호스트 어쩌구 뜨는게 그냥 수락 및 저장을 누르게 되면
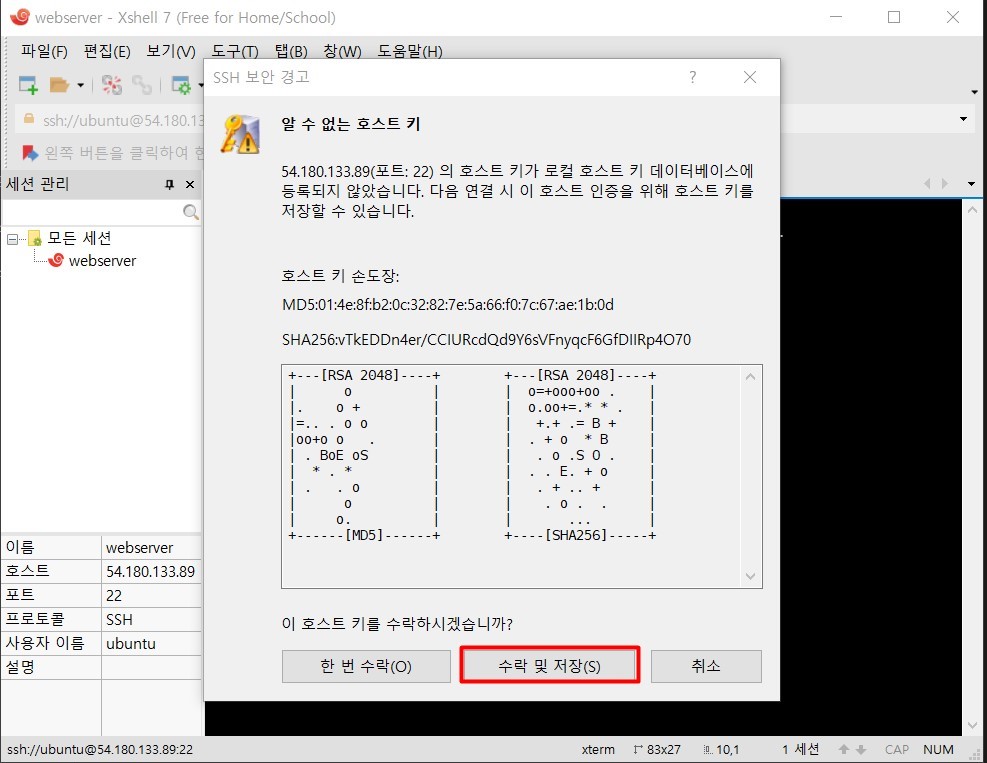
Xshell콘솔창에 Welcome to Ubuntu~ 라고 나오게 되면 연결이 성공 된 것이다.
이것은 가상머신이 우리한테 인터넷을 통해 전송 된 것을 우리가 보는 것이다.
이제 여기에서 우리가 입력하게 될 명령어들은 가상머신을 제어하게 될 명령어가 될 것 이다.
우분투에 접속이 되었으니
우분투 OS에서 사용할 수 있는 모든 것을 콘솔창에 입력해서
할 수 있다.
빠져 나가려면 Exit을 누르면 된다.